5182+ reviews
Order by 16:00 for same day shipping
14 days return
GB
EN
Individual
Business
Raspberry Pi Pico – Lesson 2: Raspberry Pi Pico LED Blinking with Push Button
Discover an exciting project with the Raspberry Pi Pico : Flash an LED at two speeds using MicroPython and a pushbutton. This lesson is perfect for beginners who want to get acquainted with the Thonny programming tool and MicroPython. Learn step by step how to connect the Raspberry Pi Pico to your computer, upload programs and flash the internal LED at variable speeds. The LED is conveniently located next to the USB port on the Pico. Start your adventure in the world of Raspberry Pi with this practical and educational project!
This manual covers:
This is the second lesson of the Raspberry Pi Pico introductory projects. Before starting this lesson, we recommend that you complete the previous lessons. Lesson 1 can be found HERE .
Installing Software on the Raspberry Pi Pico
You can skip this step if you already did this in Lesson 1.
In order to program the Raspberry Pi co with MicroPython we first need to flash the firmware of the Pico.
This means that we provide the internal software that starts the pico with a special python version.
Download firmware from the website below (uf2 file)
https://micropython.org/download/RPI_PICO/
https://micropython.org/download/RPI_PICO_W/
(Make sure you select the correct firmware version, the wifi version and the non-wifi version are different)
Press and hold the white boot button on the pico.
Plug the pico into a USB port on your computer. (Then you can release the button)
A drive letter, accessible like a memory stick, will now appear.
Copy the firmware file RPI_PICO_xxxxxx.uf2 to this drive
(pico will reboot and the firmware will be installed)
Download and install Thonny on your PC.
( https://thonny.org/ )
Select the MicroPython Interpreter under
Tools > Options > Interpreter > MicroPython ( Raspberry Pi Pico)
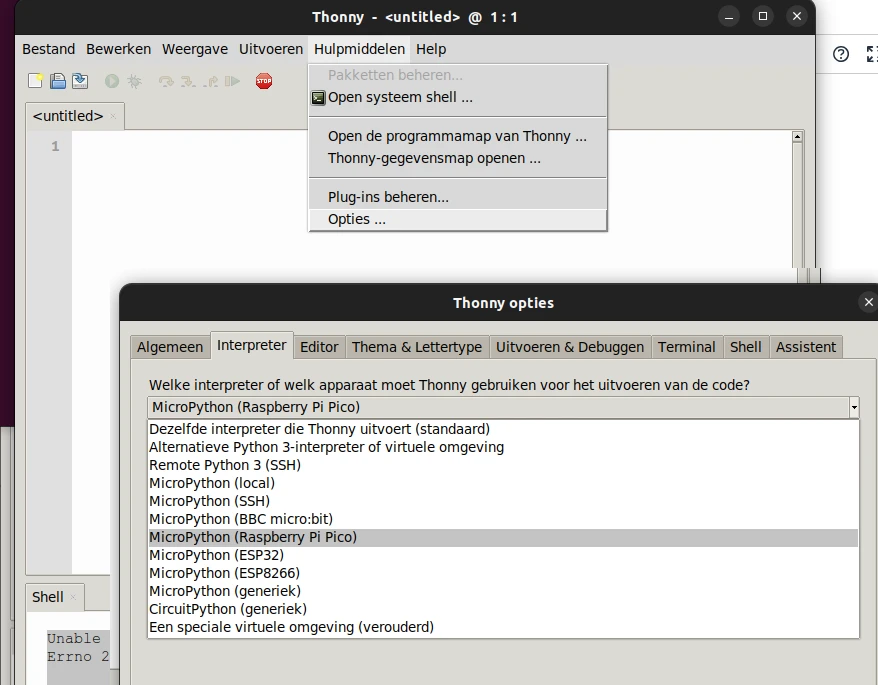
Place the components on a breadboard as shown below.
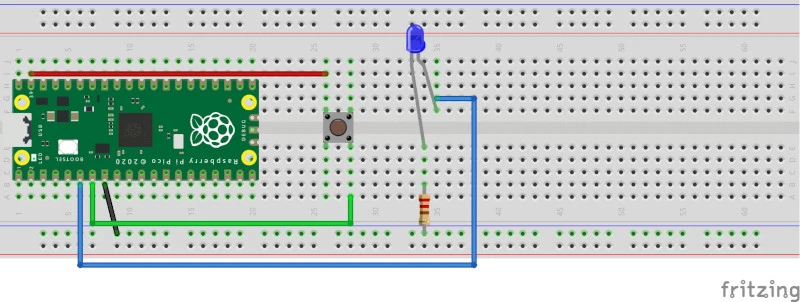
Resistance
The resistance is 220 ohms.
LED (Light Emitting Diode)
The LED works like a diode, which means that the current can only flow in one direction.
For this, please see the overview below.
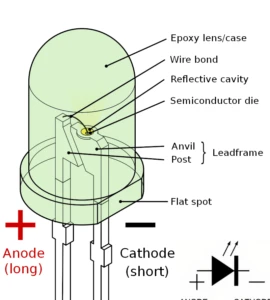
Push button (Tactile switch)
With the selected push button, legs 1 and 2 are connected to each other, as are 3 and 4.
There are also push buttons where this is different.
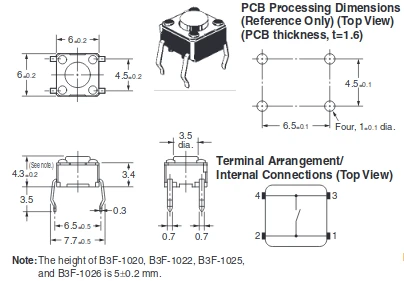
To test the button and LED, the diagram below can be quickly built.
Here we have placed the button and the LED together with the resistor behind each other, the button will directly control the LED.

Programming the Raspberry Pi Pico to flash the LED using the push button
Now you can retype the program below into the Thonny interface.
from machine import Pin
import time
led = Pin(4, Pin.OUT)
button = Pin(5, Pin.IN, Pin.PULL_DOWN)
while True:
if button.value():
led.toggle()
time.sleep(0.1)
else:
led.toggle()
time.sleep(1)Explanation of the program:
- Import the pin class from the python machine module
- Import the time module
- .
- Define a variable led with pin 4 as OUTPUT
- Define a variable button with pin 5 as input, the internal pull-down resistor will make the input 0 when the button is not pressed. When the button is pressed, this pin 5 will be connected to 5V.
- .
- Here an infinite loop is started. (Lines 8-13)
- If the value of button is true then lines 9 and 10 will be executed
- Toggle the LED (If it is off it will be turned on, and vice versa)
- Wait a tenth of a second
- If the value of button is NOT true (i.e. a 0) then lines 12 and 13 will be executed.
- Toggle the LED (If it is off it will be turned on, and vice versa)
- Wait 1 second.
Then press save, and save the program on your own computer.
Press the red stop sign button to restart the 'backend'.
(Thonny is now reconnecting to your Pico)
Then you could press green button (Run current script).
The LED should flash slowly (once per second)
If the button is pressed and held, the LED will flash 10x faster.
If the pico is now removed from the computer and reconnected the program will not start.
We only tested the programming code.
File > Save As > Raspberry Pi Pico
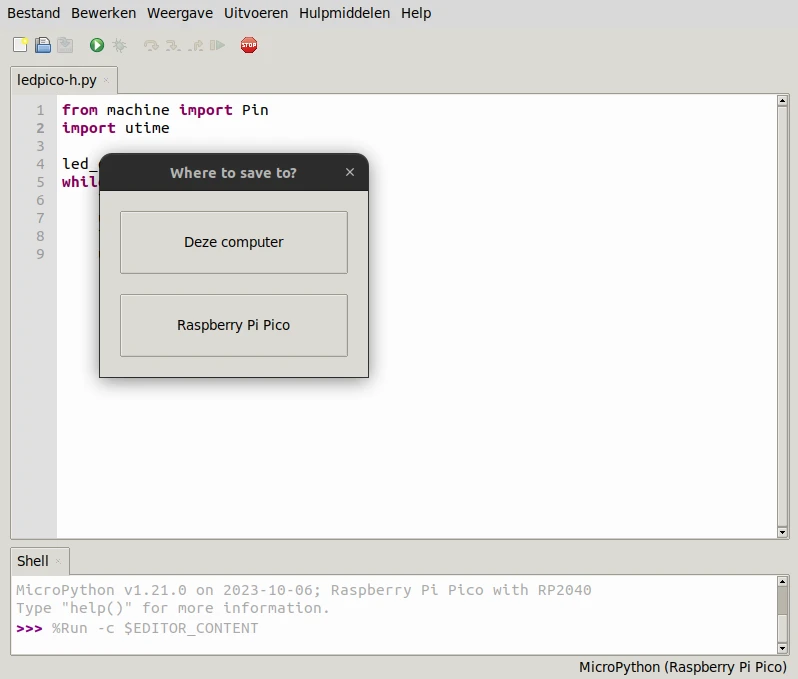
Save the program with the name main.py . The pico will automatically start the program with this name when connecting the Pico to a USB port or another power supply.
Result: Raspberry Pi Pico LED blinking with a push button
You now have Thonny installed and a Raspberry Pi co connected to your PC. Connected electronics to the board and then wrote and ran the code.
Is the LED not blinking? Then take a look at the previous steps and try again!
Did you enjoy doing this project? Check out our other projects, or Lesson three of this Pico series!





